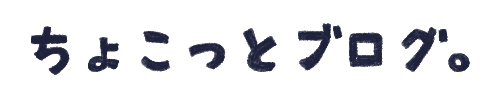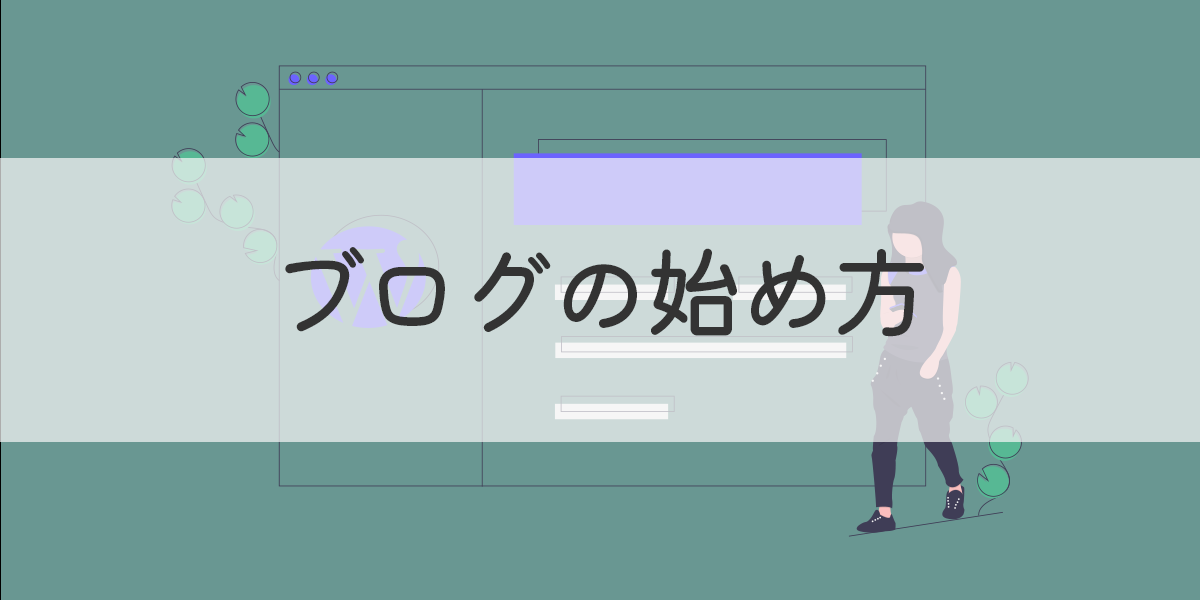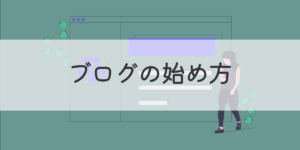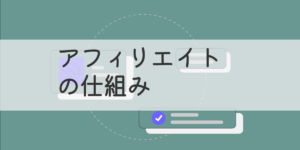悩み人
悩み人・ワードプレスでブログを始めたい
・お金はどれくらいかかるのかな?
難しそうだけど、ブログ始めてみたいから、完全初心者でもわかるように解説して欲しい
ワードプレスでウェブ制作を50件以上行なったエンジニアである僕が丁寧に解説します。
手順どうりに進めていけば、簡単にブログを開設することができます。
ブログ初心者はワードプレスを使おう


ブログを開設する方法は無料・有料含め多くありますが、WordPressで開設すればOK
・収益化がしやすい
・サイト閉鎖リスクがない
・SEO上位検索を狙いやすい
・WP情報も多く充実している
・簡単な操作でおしゃれなサイトが作れる
無料版はこの逆です。
致命的なのは、企業ブログは勝手に広告が付けられて見づらくなったり、広告が勝手に削除させられたりすることです。
せっかく始めるなら収益化のことを考えて運用したいですよね。
なのでワードプレスを使用することをお勧めします。
エンジニアとして、50件以上ウェブサイトを制作してきましたが、ほぼ全てがワードプレスで制作されていました。
ワードプレスでブログを開設する手順
本来ブログ開設するのに手順通りに進めても1時間以上かかっていました。
本記事で紹介するConoHa WING(コノハウィング)を使用すると、最短10分ほどでブログの開設ができます。
①サーバーを借りる
→WEB上の土地
②ドメインを決める
→ウェブ上の住所
③ワードプレスにログイン
→ウェブ上の家
「サーバー」・「ドメイン」とわからない言葉が出てきましたが、ひとまずわからなくても大丈夫なので、考えずに進みましょう!
STEP1 サーバーを借りる
まず、データを保存しておくためのサーバーを借りる必要があります。
世の中には数多くのサーバー会社がいくつもありますが、
その中でも特にイチオシが「ConoHa WING(コノハウィング)」です。
ポイント
・国内最速
・無料ドメインが付く
・初期費用がかからない
・初心者でも使いやすい管理画面
・ワードプレスの利用者満足度No1
その他に「エックスサーバー」もお勧めできますが、ビジネス向けです。
仮に、今後ウェブ制作などのIT分野に転職などしたい気があるなら、エックスサーバーを触っておけると有利です。
エンジニアとしてレンタルサーバーを見てきましたが、9割がエックスサーバーを使用していました。
他のサーバーは使いづらいので、初心者はこの2つから選ぶといいでしょう。
今回は僕も使用しているConoHa WING(コノハウィングで説明します。
アカウント登録
まずは、ConoHa WING 公式サイトにアクセスして、アカウントを登録しましょう。
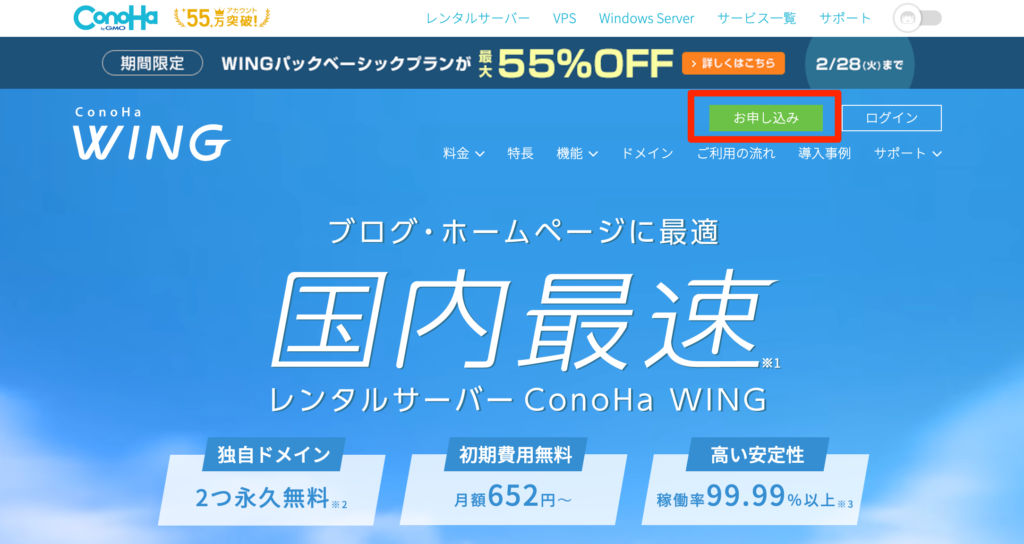
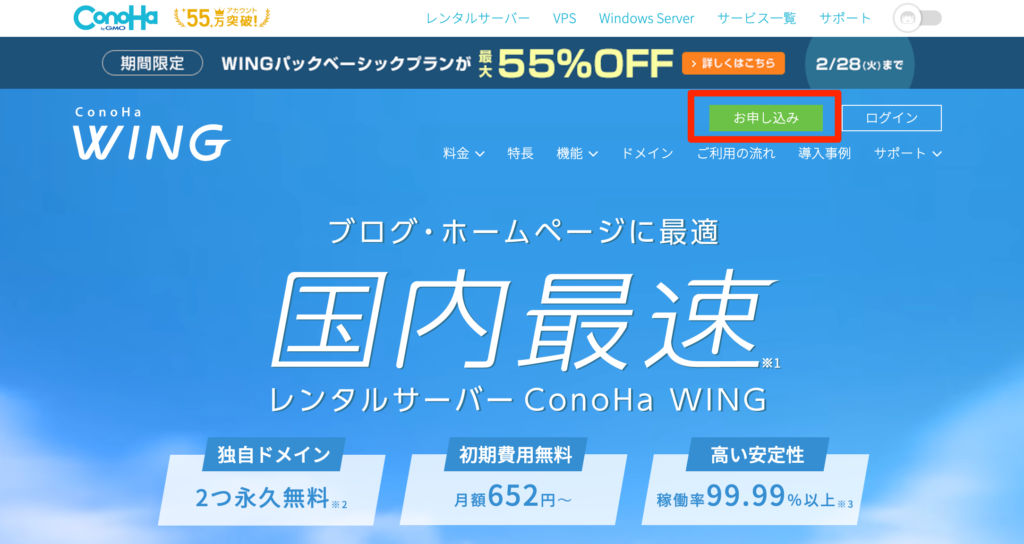
ConoHa WING 公式サイトの右上から「お申し込み」をクリック。
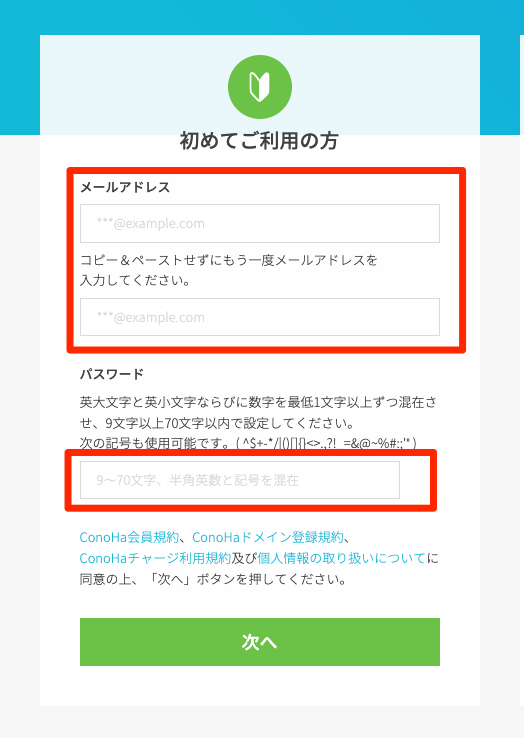
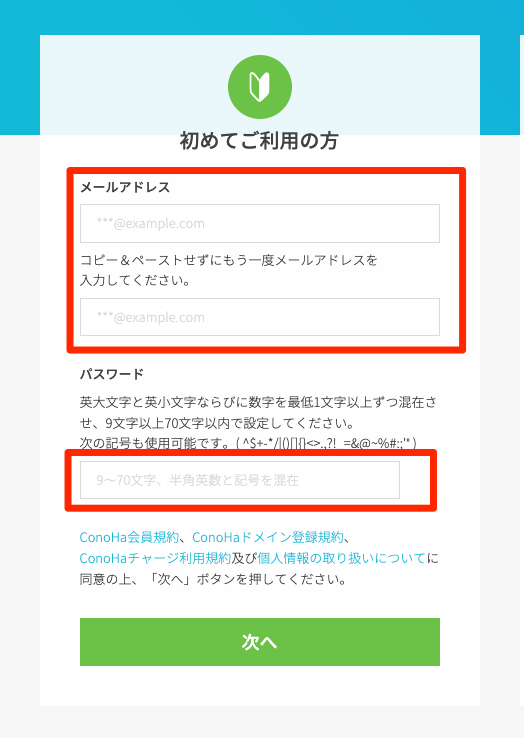
メールアドレス、パスワードを設定して次へ
STEP2 ドメインを選択
プランの選択
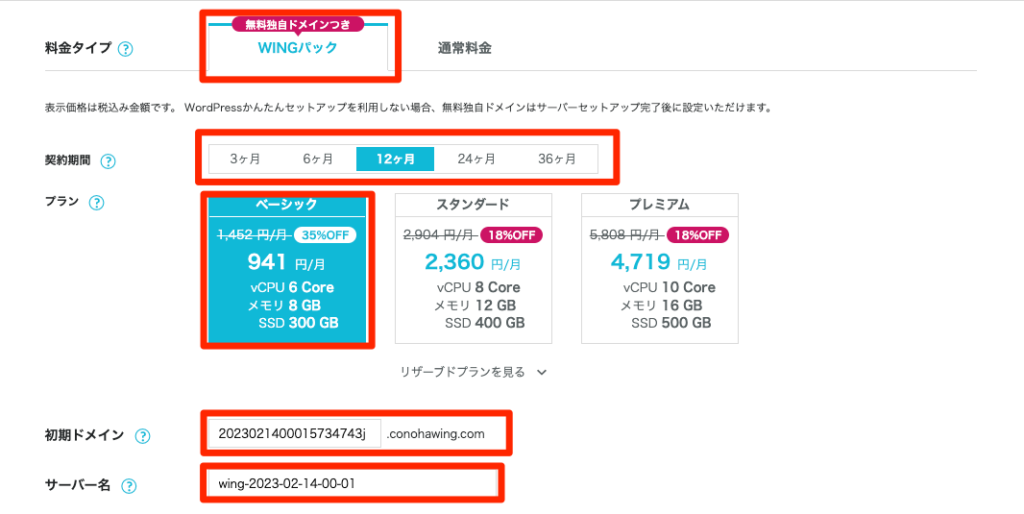
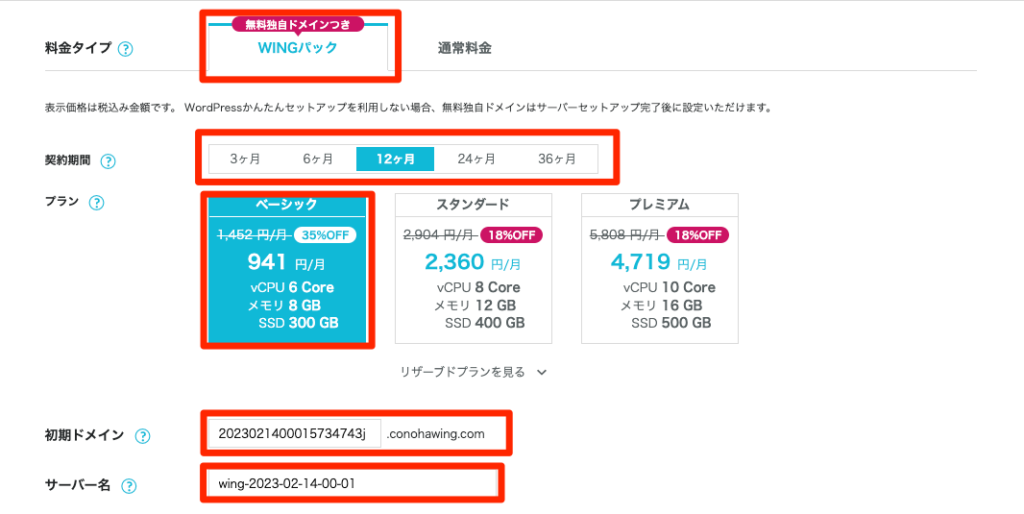
それぞれの項目を入力。
| 料金タイプ | WINGパックを選択 ※通常料金だと無料ドメインがつかないです。 |
| 契約期間 | まずはお試しで、3ヶ月で始めてみましょう!12ヶ月以上だとよりお得です。 |
| プラン | 個人ブログなので、ベージックで良いです。 |
| 初期ドメイン | デフォルトでOK。今後使用しないです。 |
| サーバー名 | デフォルトでOK。今後使用しないです。 |
契約期間は自分に合ったものを選んで、それ以外は上記を参考に選択すればOKです!
STEP3 ワードプレスをインストール
ワードプレス簡単インストール設定
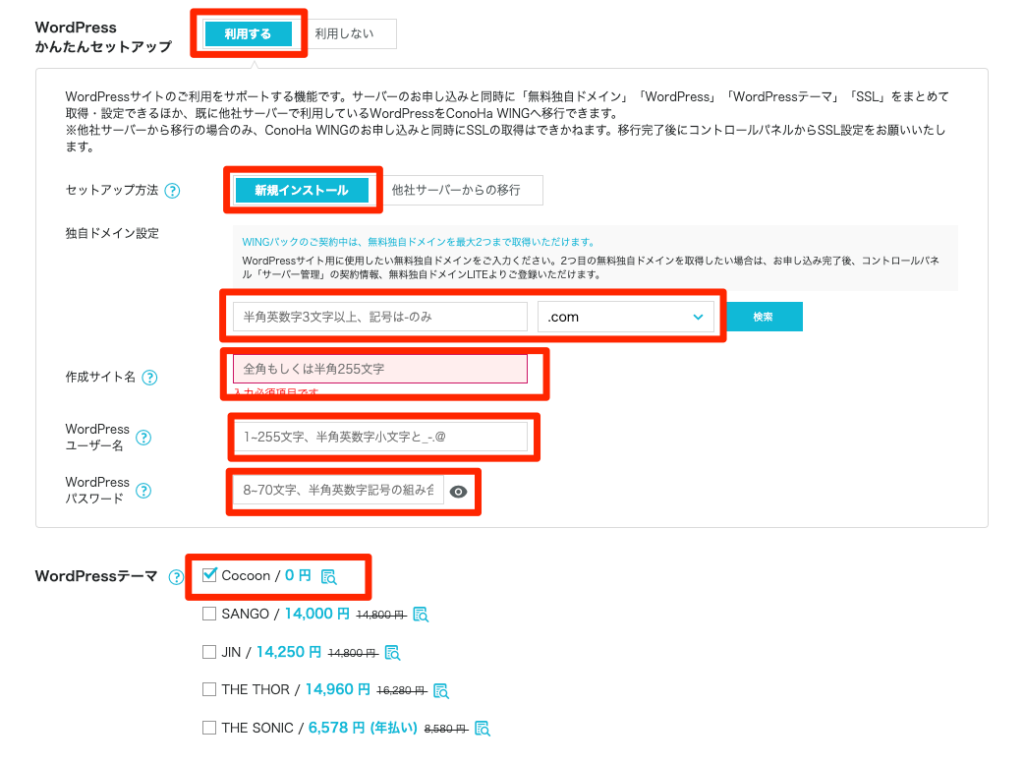
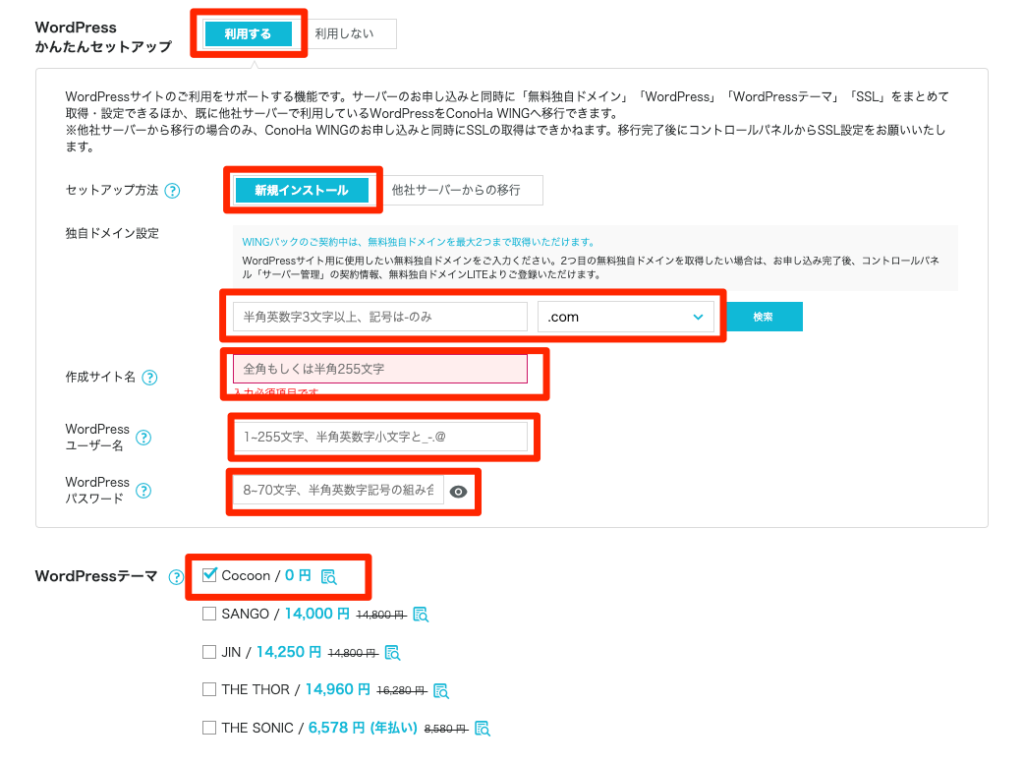
ひとつずつ見ていくので安心してください!
かんたんセットアップをすることでワードプレス設定が大幅に短縮されます。


自分でセットアップは手間なので利用します。


新規インストールでOKです。


このサイトでいう、https://chocottto.com/の「chocottto」の部分です。
少し手間はかかりますが、後で変更もできるので思いついたもので進めていきましょう!
ここで決めたドメインが自分のサイトになるよ!
「.com」の部分は好きなものを選んでみよう!


作成サイト名は後で変えると思うので思いついたサイト名を入力。
WordPressユーザー名・パスワードは、今後WordPressにログインするのに使うのでいつも使用しているようなものを使用した方がいいです!


ついでに、無料テーマであるcocoonをインストールしてもらいましょう!
テーマについては後で変更もできます。有料テーマを買って自分好みにカスタマイズもできます!
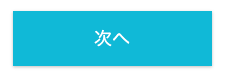
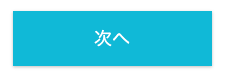
画面右の次へいきましょう!
お客様情報入力
ここで、個人情報の入力画面に沿って入力していきます。
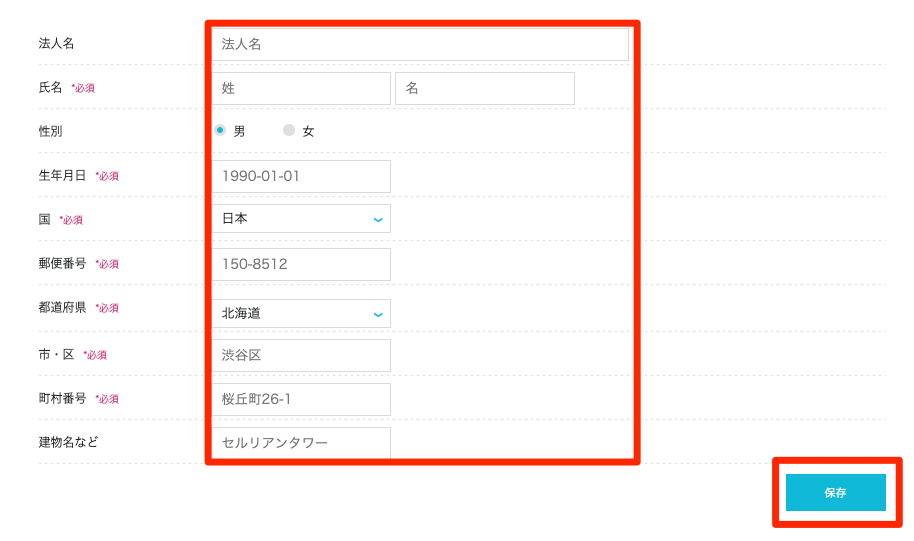
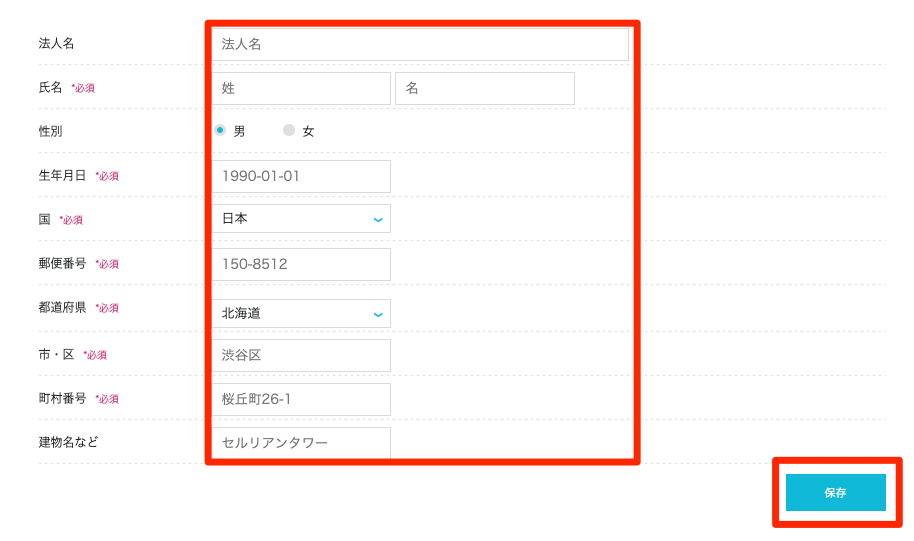
情報を入力したら右下の保存を押して次へ
SMS/電話認証
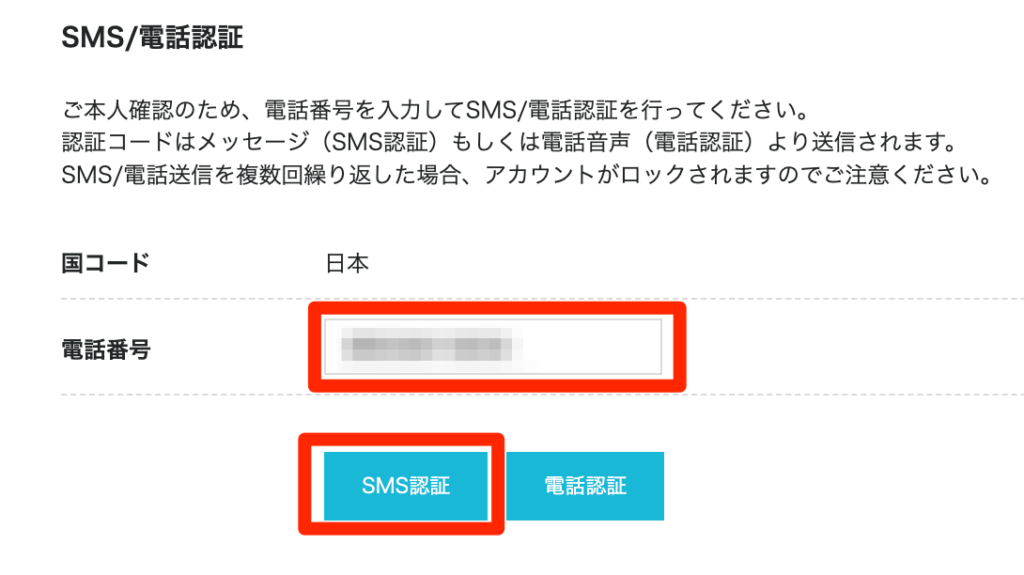
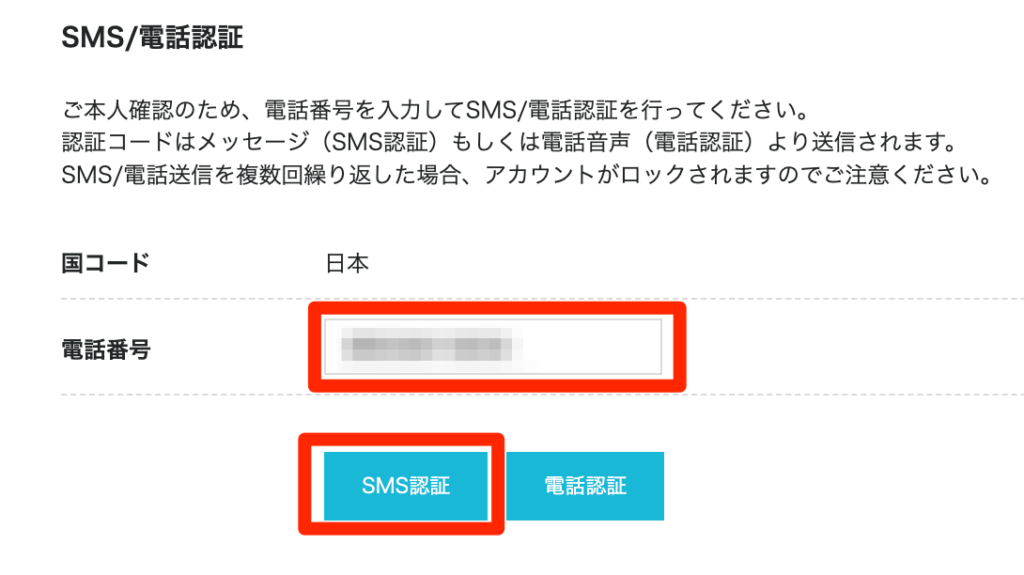
電話番号を入力してSMS認証を押すと電話番号宛にショートメッセージが届きます!
SMS認証の方が早くて楽です。
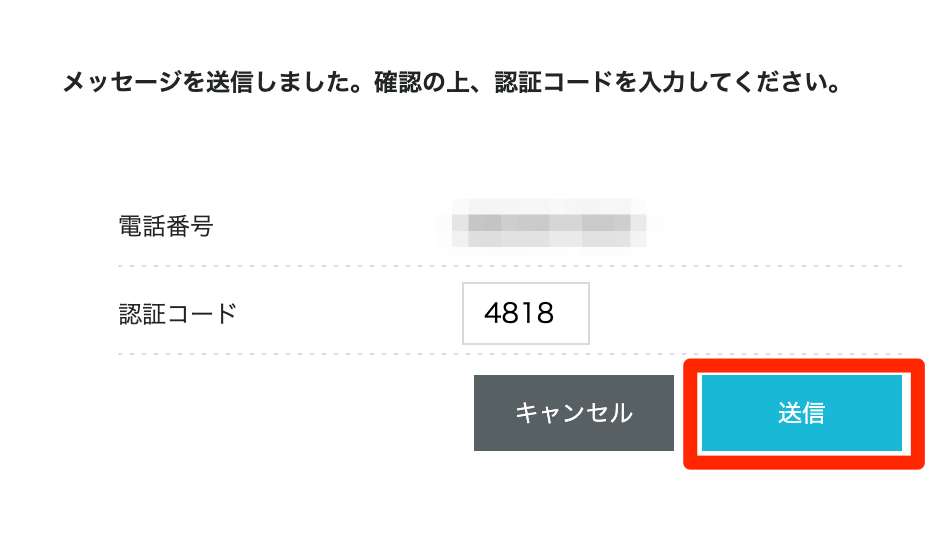
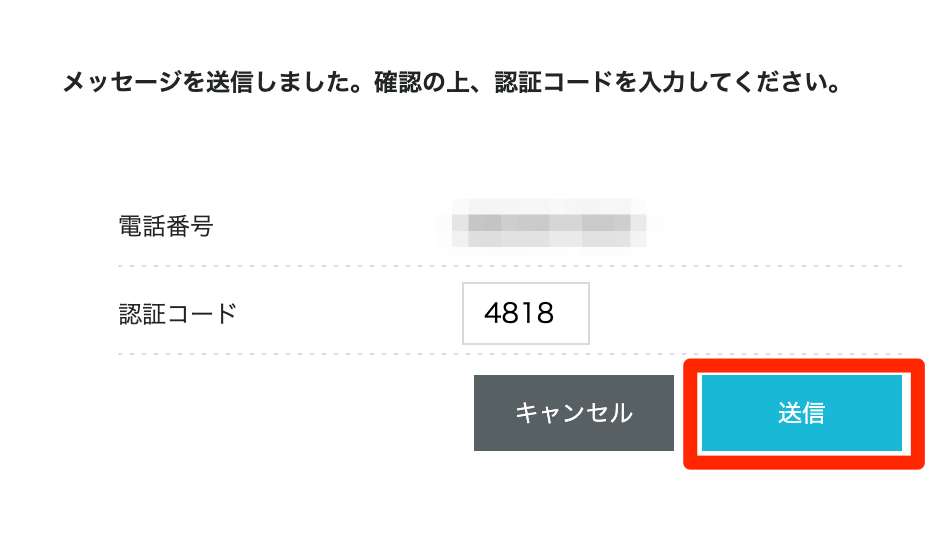
ショートメールで認証コードが確認できたら入力して送信。
お支払い方法の入力
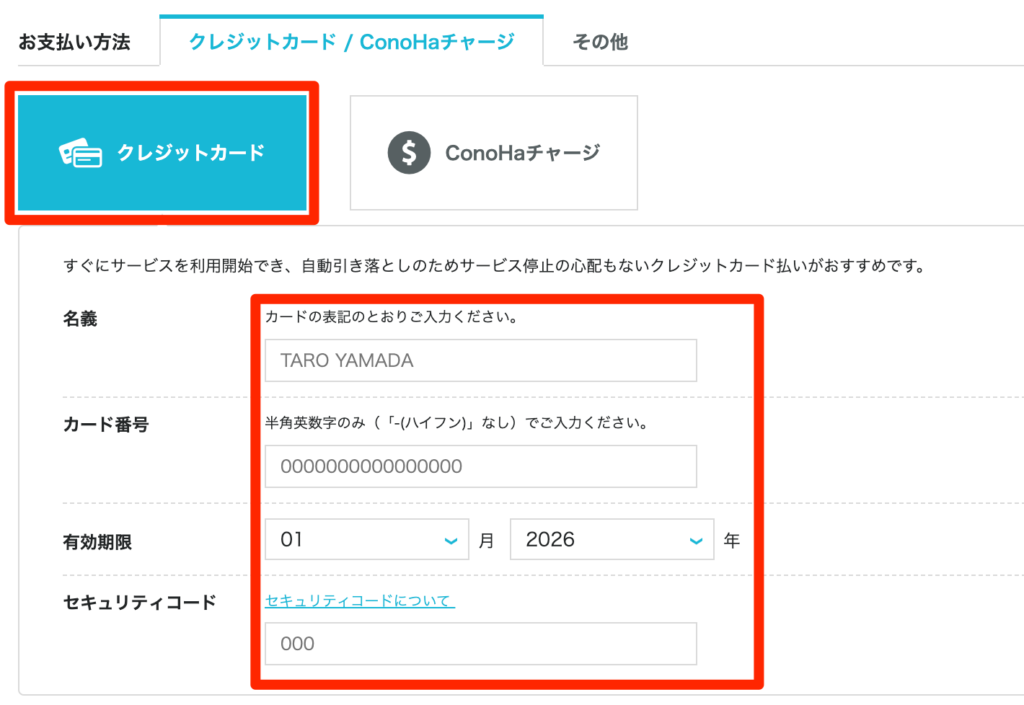
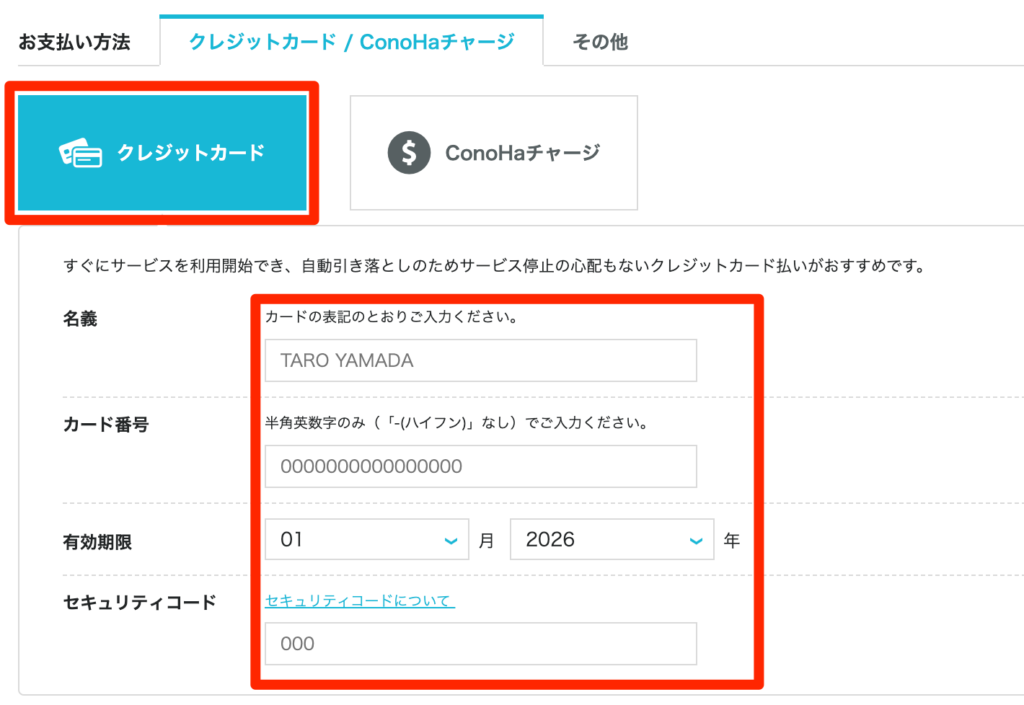
入力したら画面下の申し込みで完了です!お疲れ様でした!!
支払い忘れてサイトが見れなくなるのが困るのでクレジットカード決済がおすすめです!
ワードプレスにログイン!
ここまでお疲れ様でした!これでブログを始められるようになりました!
さっそく、ワードプレスにログインしてみましょう
https://ドメイン名/wp-admin
ログインページは上記の「ドメイン名」を先ほど作成したドメインに置き換えて検索してください。
wpは「WordPress」、adminは「管理者」
という意味
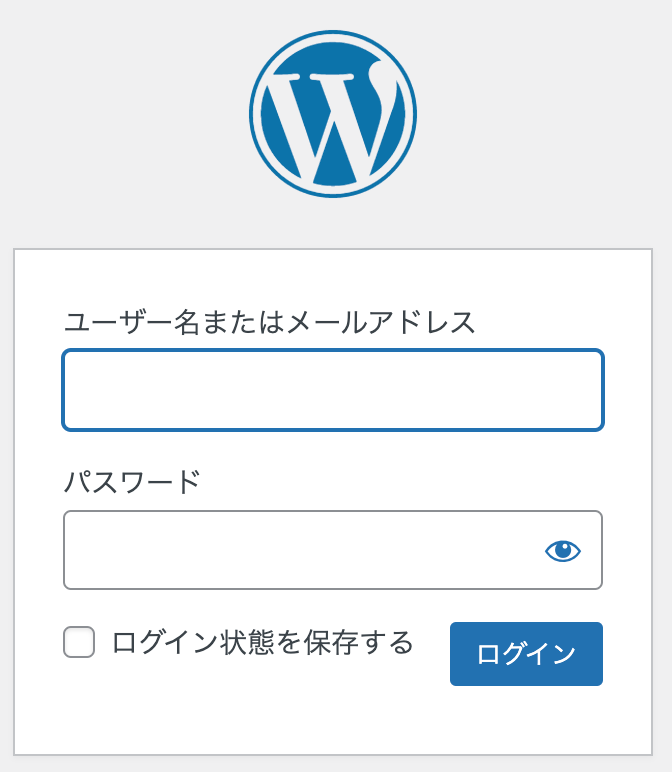
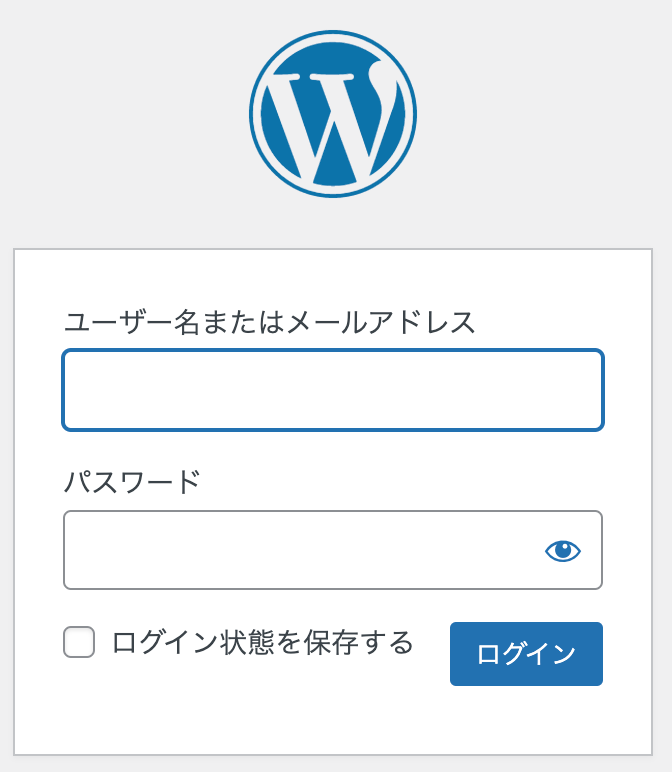
先ほど作成したWordPressユーザー名・パスワードをう入力して管理画面へ
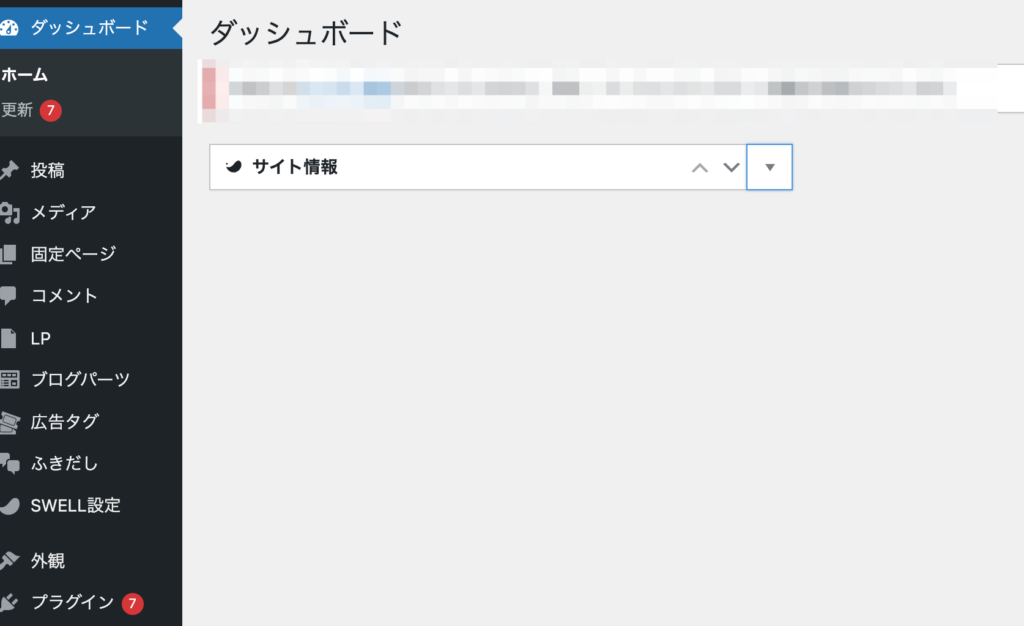
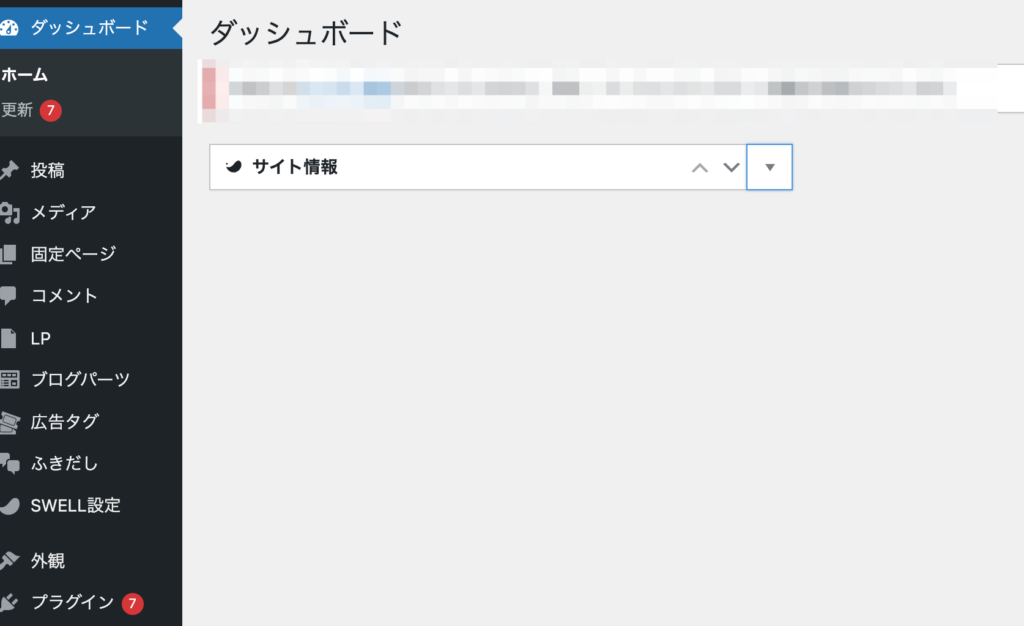
このような画面が出てきたらログイン完了です。
本当にお疲れ様でした。これであなたもブログ運営者です!
たくさん好きなことを書いていこう!
ワードプレスを開設したら


これでワードプレスの開設は完了しています。
このままだと収益化ができないので、収益化するためにASPに登録していきましょう。
ASPって何?という方は、【初心者向け】アフィリエイトとは?意味や仕組みを解説で説明をしています。
早く教えてよという方は、【収益アップ】おすすめアフィリエイトサイト5選で解説しています。
良いブログライフを!何かわからないことがあれば気軽に質問してくださいね。